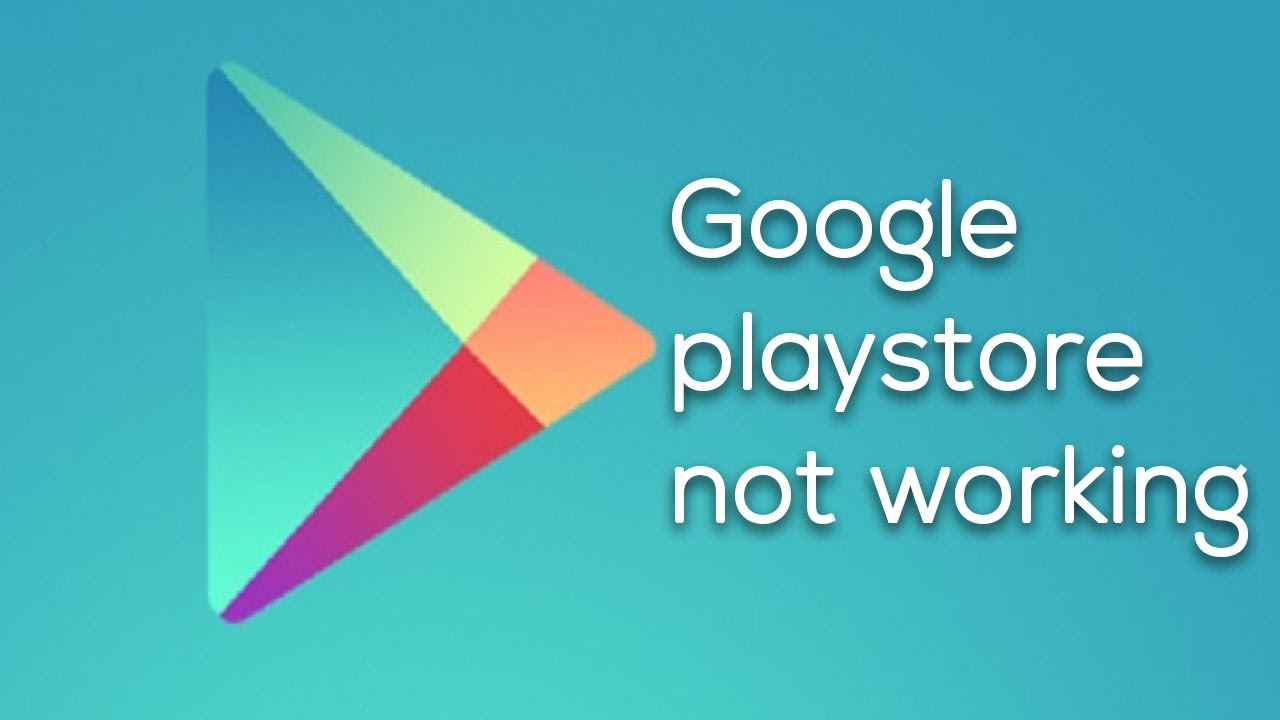
Google Play Store comes installed on most Android smartphones. If the Google’s Play Store stops working on your device for some reason, there would be a hell lot of issues you would encounter. First, you will not be able to keep the applications up-to-date. Second, you will have to download new applications from 3rd Party Android app stores, which adds a security risk to your device.
Would you be willing to expose your Android smartphone to potential risks or would you prefer trying out some methods to resolve the issue with the Play Store?
Unquestionably, you would want to know some of the best tips and tricks in order to make the Google Play Store work rather looking for a malicious 3rd Party app store. So, we have listed out some of the tricks in order to resolve the issue when the Google Play Store does not work on your device.
Fix your Date & Time Settings
Google’s servers do encounter issues syncing with your device when you have a wrong date & time set. To fix that, you just need to head on to the system’s settings and then tap on “Date & Time”.
Read Also: Fix Google Play Store Error 971
Now, make sure that you have “Automatic date & time” and “Automatic time zone” enabled. On the off chance, if it was previously enabled, try tweaking the date & time manually.
Read Also: Fix Google Play Store Error 971
Now, make sure that you have “Automatic date & time” and “Automatic time zone” enabled. On the off chance, if it was previously enabled, try tweaking the date & time manually.
Clean Play Store’s Cached Data
Cached data always helps in loading an app faster even on slower Internet connections because it saves a couple of resources offline (which includes thumbnail images). However, the cached data may cause you trouble with the Play Store at times.So, you can try clearing the cached data to resolve any issues with the Google Play Store. In order to clear Play Store’s cache, follow these steps:
- Head to the System’s settings.
- Scroll down and tap on “Apps“.
- Now, scroll down to find the Google Play Store and tap on it.
- Navigate your way through the storage menu and then tap on “CLEAR CACHE“.
Read Also: Fix Google Play Store Error 924
Reset Google Play Store – Clear Data
If the above-mentioned solutions did not work out for you, resetting the Play Store might do the trick. When you clear an app’s data, the settings, files, accounts and databases is removed.
So, you will have to sign in again using your Google account after clearing Play Store’s data. In order to clear Play Store’s data, you need to follow these steps (refer to the image above):
Step #1: Launch system’s settings.
Step #2: Scroll down to find “Apps” and then tap on it.
Step #3: Now, scroll down and click on “Google Play Store“.
Step #4: Navigate your way through the storage menu and then tap on “CLEAR DATA“.
Step #2: Scroll down to find “Apps” and then tap on it.
Step #3: Now, scroll down and click on “Google Play Store“.
Step #4: Navigate your way through the storage menu and then tap on “CLEAR DATA“.
Install the latest version of Play Store
There is a simple reason why developers push an update to an app or a software – to address problems and to improve. Similarly, Google rolls out Play Store updates to fix the issues and add more features.
However, there might be a delay in receiving those updates depending on the country you live in. So, if you are in a rush and want to resolve the issue with the Google Play Store. You can simply grab the latest official APK file from APKMirror and get it installed. We would not recommend downloading the APK file from other websites.
However, there might be a delay in receiving those updates depending on the country you live in. So, if you are in a rush and want to resolve the issue with the Google Play Store. You can simply grab the latest official APK file from APKMirror and get it installed. We would not recommend downloading the APK file from other websites.
Back to Play Store’s Factory Version
Sometimes the latest version of the Play Store may bring in several issues. Now, what should you do?
You have the option to uninstall the recent updates on the app and revert back to its factory version. So, that might come handy here.
In order to uninstall previous updates, you need to follow these steps:
You have the option to uninstall the recent updates on the app and revert back to its factory version. So, that might come handy here.
In order to uninstall previous updates, you need to follow these steps:
- Launch system’s settings.
- Scroll down to find “Apps” and then tap on it.
- Now, scroll down and click on “Google Play Store“.
- Click on “Uninstall Updates” and proceed to uninstall the recent updates to the Play Store.
Deactivate VPN services
When you are connected through a VPN, it unblocks access to some of the applications that are country specific. But, you may face several issues with the Google Play Store while the VPN is active. You may observe download errors, download not starting up, and so on.
So, if you have VPN enabled, try disabling it and check whether the Google Play Store now works fine or not.
Read Also: Fix Download Pending Statues in Google Play Store
Read Also: Fix Download Pending Statues in Google Play Store
Make Sure Google Play Services Work Fine
Google Play Services provide the core functionality to Google’s services and synchronization. You may not observe the Google Play Services listed in your app drawer but when you head on to the settings and navigate to the application manager, you will find it listed. And, Google Play Services may affect the functionality of the Play Store as well.
Now, you can try clearing the cache, clearing the data or update the Google Play services to make sure everything is alright. So, as an added solution, you can give it a whirl and see whether this method fixes the issue which made Google Play Store non-functional.
Force Stop the Play Store
It really is a common trick that most users apply. All you need to do is force close the Play Store and re-launch it. Force closing an app might give it a quick refresh which possibly resolves the issue when the Google Play Store stops working.
Here is how you can force stop an app:
- Launch system’s settings.
- Scroll down to find “Apps” and then tap on it.
- Now, scroll down and click on “Google Play Store“.
- Click on “Force Stop” and then re-launch it.
Reboot Your Device
Rebooting your device is actually the best solution. It works most of the time because rebooting the smartphone simply brings the app’s state back to square one. So, in case an app started misbehaving, it would start afresh after the reboot which might result in a better performance and possibly resolving the issue. The same applies to the Google Play Store.
So, simply perform a reboot (soft reset) on your device to try resolving the issue when the Google Play Store stops working.
Factory Data Reset
If nothing works, you can try performing a factory reset (hard reset) which would erase all of your data, uninstall applications, remove user accounts, and so on.
However, it is not advisable to perform a factory reset unless you have several issues on your device. It would be your final call and do make sure to have a backup of your data if you decide to reset your device.
Do you happen to know better solutions which could possibly help resolving an issue when the Google Play Store stops working? In either case, did our mentioned solutions work for you? Let us know your thoughts in the comments below.
hello everybody, if you are facing problems with microsoft outlook email then you can dial 1-855-345-8210 for instant help with easiest way to learn Recover Hotmail Account steps.
ReplyDelete