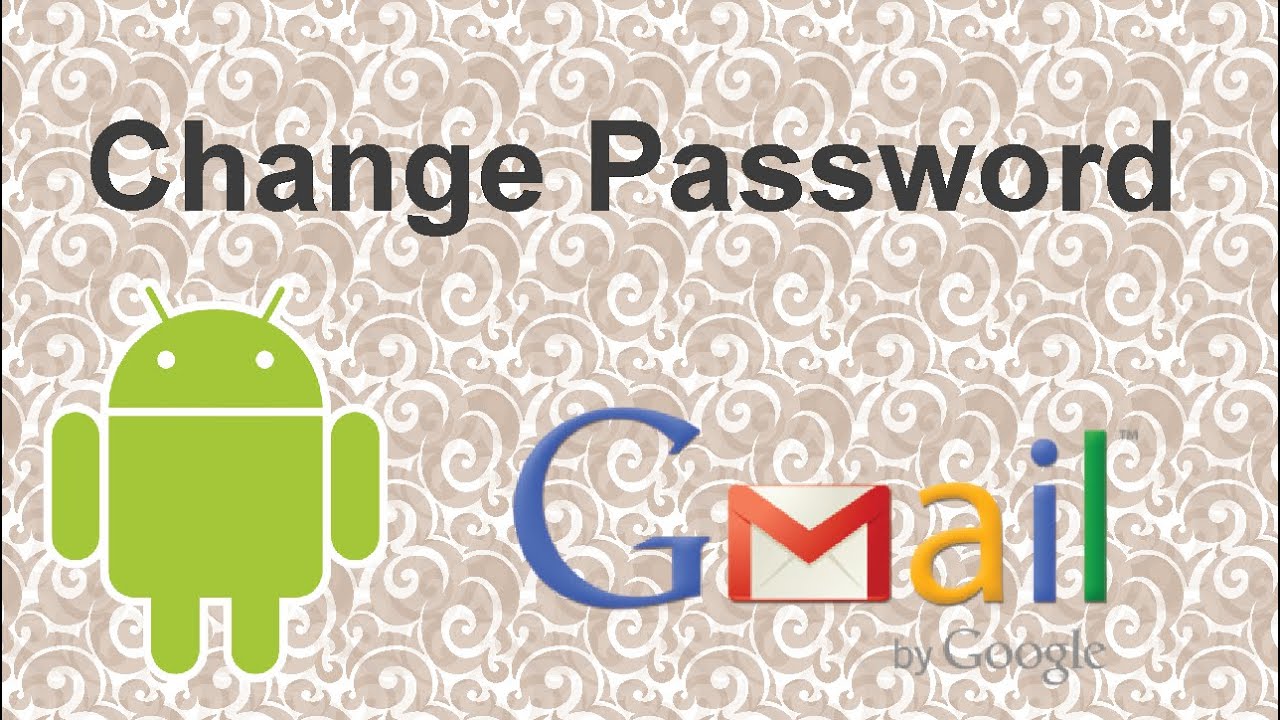
- 4 ways to update your Gmail password
- Steps to change your password in the Gmail Android mobile app
- 3 tips to secure your Gmail account

There are a few different methods you can use to change your Gmail password. To kick things off, we’ll tell you a bit about the four ways to change Gmail passwords.
4 ways to update your Gmail password
1. On the Gmail desktop website
You can change your password through your account settings by logging in to Gmail.com on your computer.
2. In your Google account settings
You can check out all the details of your Google account at MyAccount.Google.com. In the “Sign-in & Security” section, you can easily update your account password.
3. Through your mobile web browser
Similarly to how you can on your computer, if you access your inbox from your smart phone’s Internet browser, you can change your password in your Gmail settings.
4. In the Gmail mobile app
Use the Gmail app on your smart phone to make a Gmail password change. We’ll explain this method in further detail in the next section.
Now that we’ve covered all the different ways you can update your password, we’re going to show you exactly how to change a password on Gmail’s mobile app for Android devices. Grab your Android device to get started!
Steps to changing your password in the Gmail Android mobile app
1. Open the Gmail app on your Android.
On your Android home screen, tap the Gmail icon to launch the app. Gmail comes pre-installed on most Android devices along with the suite of apps made by Google. If for some reason you don’t have the app already installed on your Android, you can download the app for free from the Google Play Store.
Download the Gmail app: Android

2. Tap the Menu icon to access the main menu.
In the top left corner, tap the Menu button to open up the side panel with a list of menu items.
3. Tap Settings near the bottom.
Scroll to the bottom of the menu until you find “Settings” in the list. Tap Settings to access your Gmail account preferences.

4. Tap your Gmail account.
Now, select your Gmail address to get to your settings.

5. Select My Account.
At the top of your screen, tap My Account to manage your Gmail account settings.

6. Tap Sign-in & Security.
Now, select the Sign-in & Security category to control your password.

7. Go to the Password settings page.
Tap Password to make changes to your Gmail password.

8. Enter your current password.
In order to set a new password, you’ll have to enter your current one for security reasons. Type in the current password for your Gmail account. Then tap Next.

If you don’t know what your current password is, you’ll need to reset it instead of simply changing it. This process involves a few more steps for security reasons. If you’re looking to reset your Gmail password.
9. Enter and confirm your new Gmail password.
Now you can choose what you’d like your new password to be. Google requires them to be a minimum length of 8 characters. Type in your new one in the top text box, then type the same sequence of characters in the bottom text box to confirm. When you’re done, tap the Change Password button.

That’s all you need to do to change your Gmail password through the mobile app for Android. Now that we’ve shown you how easy it is to change your password, we have a few tips to help you keep your Gmail account extra secure.
3 Tips to secure your Gmail account
1. Use a strong password so it’s not easy for someone else to guess.
In order to make it harder for anyone other than yourself to get into your Gmail account and access your inbox, you should make your password more complicated and harder to guess. Adding extra characters, mixing between uppercase and lowercase letters, as well as including symbols and numbers can help make your password stronger.
2. Update your Gmail password regularly.
It’s always a good idea to change your password on a regular basis, so that in the event someone manages to figure it out, the stolen password will only be of use for a brief period of time. We’d recommend changing up your password every few months or so to keep it updated and secure.
3. Consider enabling two-factor authentication.
If you’d like to go the extra mile in making sure your Gmail account is as secure as it can possibly be, you should consider adding two-factor authentication to your account. This way, even if someone has your account password, they’ll still have a hard time accessing your inbox and/or personal information.
Once you enable two-factor authentication, you’ll have an extra step to take when you sign in to your account. You’ll enter your password as normal, and then you’ll receive a message or phone call (whichever you choose) with a security code that you’ll enter in order to access your inbox.
You can also choose specific devices to not use 2-step verification with, so that if someone attempts to access your account from a different device, the 2-step verification will be necessary to sign in. You can read more about Google’s 2-factor authentication feature and add it to secure your account here.
That covers everything you need to know on how to change Google passwords from the Gmail app for Android. If you’d like to learn about the other features of this email service,
Very Nice and Helpful information in above Article........
ReplyDeleteContact Gmail Account Recovery For instant Help
For more information, visit Web: https://bit.ly/2IZ7a5c
Contact at: +1-(888) 289-9745 (Toll-Free)
Email Id: info@24x7technicalhelp.com
Address: 43568 Starr St #2, Fremont
California 94539, United States
Very Nice and Helpful information in above Article please keep on such type of article.......
ReplyDeleteContact Change Gmail password
Aol Customer Service
Gmail Customer Service
Hotmail Support
Kaspersky Customer Service
Gmail Account Recovery
Hotmail Account Recovey
Computer Support
For instant Help
For more information, visit Web: https://bit.ly/2IZ7a5c
Contact at: +1-(888) 289-9745 (Toll-Free)
Email Id: info@24x7technicalhelp.com
Address: 43568 Starr St #2, Fremon
Very Nice and Helpful information in above Article please keep on such type of article.......
ReplyDeleteEmail Support
AT&T Email Customer Care Number
Roadrunner Customer Care Number
Verizon Customer Care Number
Yahoo Email Support
Gmail Customer Care Number